How Our New Room Scheduling Panels Work


At iOFFICE, we believe reserving a meeting room should be the easiest part of your day.
Our room reservation software and Hummingbird employee experience app already make it easy, but we wanted to make it even easier— as easy as walking by a room and looking in the window.
That’s why we’re so excited to introduce a new feature of Hummingbird that turns any iPad into a room scheduling panel.
Read on to learn more about how our room scheduling panels feature works.
Benefits of Room Scheduling Panels
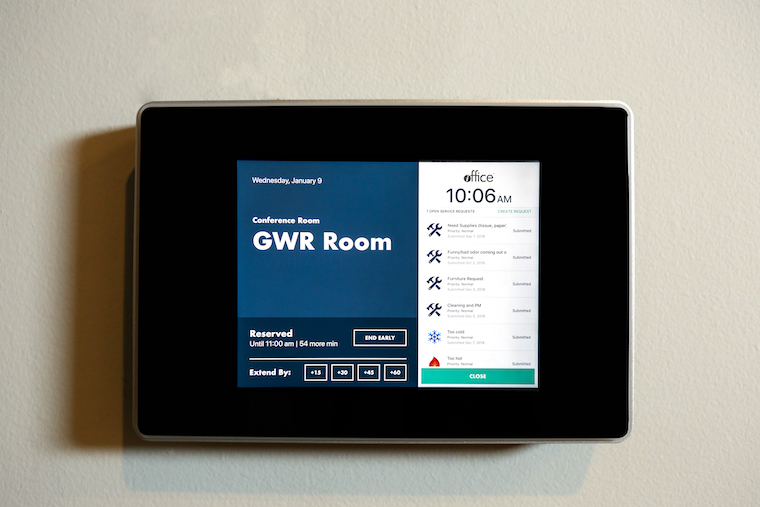
As more workplaces adopt activity based working (ABW), more meetings are taking place spontaneously. Sometimes it just makes sense to gather a group together for 10 minutes to solve a problem. It’s not always easy to find a time when everyone is free, so why not seize the moment when it happens?
Conference room scheduling panels allow you to see if a room is available and reserve it without even checking your calendar or the Hummingbird app.
Employees can use room scheduling panels to:
- See whether a room is available or occupied
- See when the room will be available next and tap the panel to reserve it
- See what technology is in the room and create a service request for a projector or another piece of equipment
- Free up the room for the next person if the meeting ends early — or extend their room reservation if the meeting is running long
How To Create Room Scheduling Panels With Hummingbird
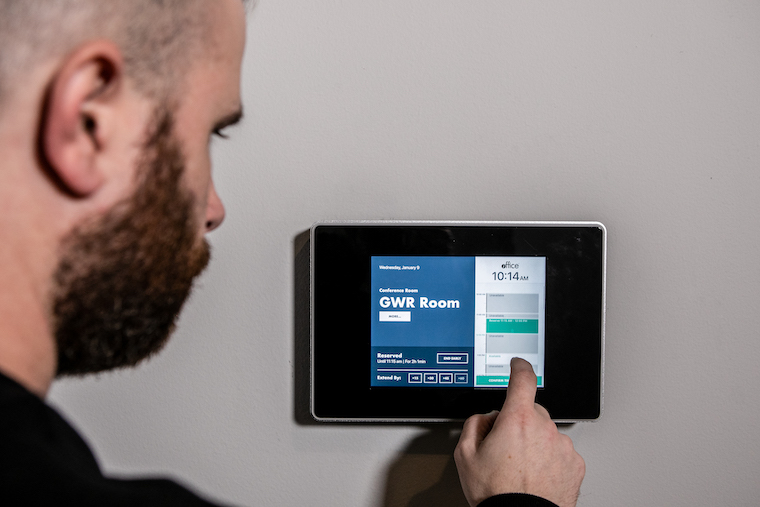
This feature is being offered as a free trial, which you can access here for a limited time. After that, it will be available to all iOFFICE Hummingbird customers for an additional cost. (Talk to your account manager if you’re interested in learning more.)
Once you have access to the Space Panel mode in Hummingbird and have mounted your tablet outside the conference room, you can start using your new room scheduling panels. Here’s a quick look at how it works:
Create New Room Reservations
Tap the time you want to book the space and then drag to define the duration of the reservation. You can then tap the Confirm Time & Reserve button to reserve the space. You will see a confirmation on the screen, and the reservation will be reflected in the iOFFICE Room Reservations module. It will also appear in any integrated workplace calendars you may be using, such as Outlook or Google Calendar.
Extend a Meeting
During your meeting, the Space Panel will display in Reserved status, with the time remaining listed in the lower-right section. If you need to extend a meeting for an additional time, simply tap an available time period in the Extend By field. For example, if you need to extend by 15 minutes, tap +15. The reservation is extended by 15 minutes and the updated time and schedule are reflected on the panel.
End a Reservation Early
See a “booked” space that is clearly empty? Our Space Panel can help with that by allowing employees to check out of space when their meeting finishes ahead of schedule. To end a reservation early, simply tap the End Early button as you leave the space. The remaining time is made available to other employees looking to use the space, which can help put an end to “ghost meetings” once and for all.
View Assets and Open Service Requests
The Space Panel also provides employees with valuable information about the space they are looking to reserve. To view additional information about the space, tap the More button beneath the name of the space. Assets and service requests associated with the space display on screen, allowing you to quickly determine whether the space has the appropriate resources available for your meeting.
Create New Service Requests
If you encounter broken or missing equipment during your reservation, you can easily alert the facilities team by submitting a service request directly from the panel assigned to the space. These requests are automatically tied to the correct location, saving you time and eliminating the need to locate the space specifically in the Hummingbird app.
We’ll continue to add new features and functionality to the space panels throughout 2019, so stay tuned for more updates!
