A Step by Step Guide to Creating a Room Reservation


An organization’s real estate represents one of their largest expenses, second only to costs associated with their workforce. Yet, many find nearly half of their space is underutilized at any given time. As facilities managers seek out innovative ways to strengthen their bottom line, many are turning to FM tools, such as space management software, to aid them in proper management of their space. Since having a firm grip on your company’s space utilization is critical, many are realizing the need for more management tools with expandable features. Room Reservation software and mobile applications offer that added punch to help FM teams not only manage the facility’s space, but also understand exactly who is using what, where and how.
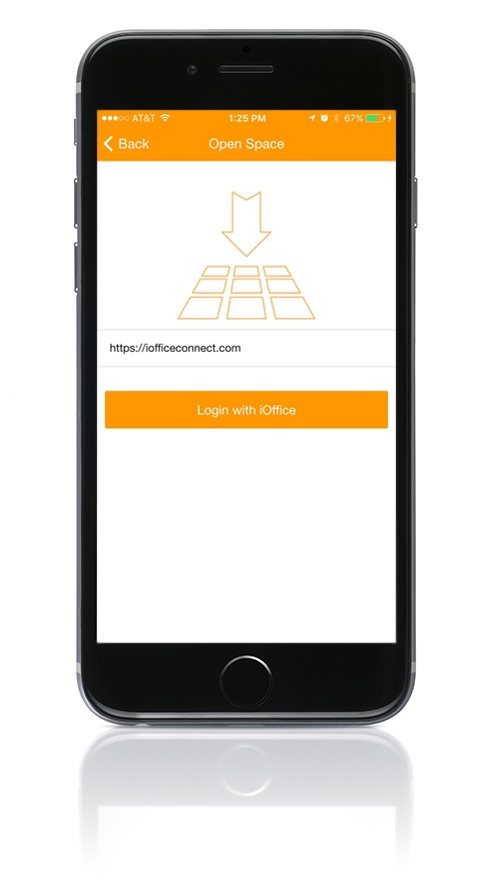
Innovations in technology over the last decade have led to a more mobile workforce. The number of mobile workers in the U.S. will rise from 96.2 million to an estimated 105.4 million over the next five years. According to a recent IDC report, mobile workers will account for nearly three-quarters (72.3%) of the U.S. workforce by 2020. Facilities managers and their workforce are stepping out from behind their desks and onto the frontline, taking a more hands-on approach to conducting business. With that in mind, organizations are investing in tools that can be used both in-office and on-the-go, enhancing communication, streamlining workflows, and increasing productivity. When investing in FM tools, such as Room Reservation software, it is critical to choose one that meets your team’s needs, regardless of where you are, with ease of use being a top priority. Let’s take a closer look at the iOffice Room Reservation software and mobile application.
Room Reservation Mobile Application
The iOffice Room Reservation mobile application, also known as OpenSpace, adds a higher level of convenience and efficiency to your workforce’s tools. You no longer have to wait until you’re back at the office to schedule a conference room for that upcoming meeting or check on the details of your upcoming events. In just a few easy steps, you can schedule a meeting, reserve the space, invite colleagues to the event, and check-in to a reservation. Let’s take a look at how quick and easy your mobile needs can be met from your Android device, iPhone, iPad, or iPod Touch.
Steps for creating a room reservation:
- Sign into your mobile app using your company’s authentication (SAML) server and assigned user name/password. The SAML server affords you the ability to remain logged in until you decide to log-out.
- Once you’ve logged in, tap the Create Reservation button and the reservation screen will open up.
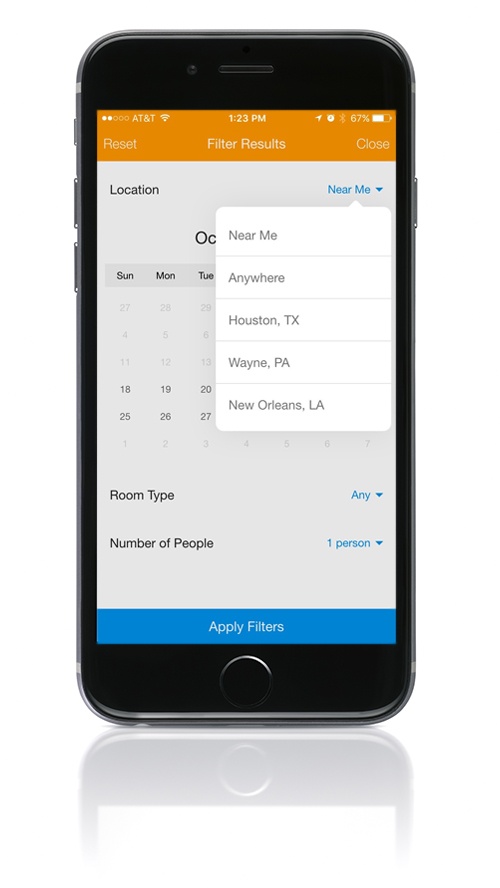 The reservation screen will automatically show all rooms near your current location. If the space you wish to reserve pulls up under the list of pre-defined rooms, choose the correct one. If you need something different, enter your search criteria in the search bar. Criteria include room number, name of the room, type of room, etc. The Room Details screen will then open up. Note: The Room Details screen also allows you to view turn-by-burn directions to the room you’re reserving, floor plans of that particular space, and lists any available assets assigned that room.
The reservation screen will automatically show all rooms near your current location. If the space you wish to reserve pulls up under the list of pre-defined rooms, choose the correct one. If you need something different, enter your search criteria in the search bar. Criteria include room number, name of the room, type of room, etc. The Room Details screen will then open up. Note: The Room Details screen also allows you to view turn-by-burn directions to the room you’re reserving, floor plans of that particular space, and lists any available assets assigned that room.- Click the Reserve Room button and the screen will prompt you to select the date/time requirements for your reservation. Reservations choices are Part Day or Full Day (or multiple days). Part Day is then broken up into 30-minute, allowing you to choose your start and end times. For Full Day reservations, select your start and end times in whole day increments.
- Once your selection has been made, confirm the date and time entered is correct and add any important notes or details. You will also have the opportunity to invite guests to your reservation at this time. Guests can be selected from either your contact list or by email address. Should guests accept the invitation, they will have the option to add this meeting to their Outlook Calendar. Once your reservation is ready, click the Confirmation button to lock in your date.
- Look for email confirmation of the reservation you just created.
Reservations at a glance
We have recently enhanced the My Reservations screen, 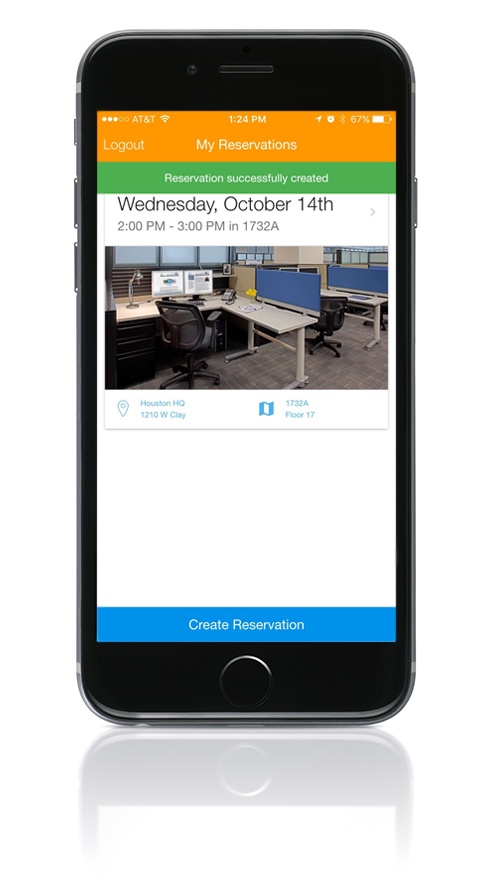 allowing you to view as much or as little as you need about all your upcoming reservations. You can quickly see the time, date, and room information for all scheduled reservations on your iPhone, iPad, and Android device. All your upcoming reservations are listed in your queue by the closest date/time. Tap on a specific reservation to view additional details about the event or check-in once you are present.
allowing you to view as much or as little as you need about all your upcoming reservations. You can quickly see the time, date, and room information for all scheduled reservations on your iPhone, iPad, and Android device. All your upcoming reservations are listed in your queue by the closest date/time. Tap on a specific reservation to view additional details about the event or check-in once you are present.
Checking in
We understand the importance of usability and options, so we’ve devised two methods for checking in to your reservation.
- From the My Reservations screen, perform the following steps:
- Tap the reservation in your queue that you would like to check-in
- Click the Check-in button on your reservation
- Click the Check-in Now button on your confirmation e-mail
- A confirmation message appears: “You have been checked into your reservation, thanks.”
Room Reservation Software Leads to More Efficient Space Management
The benefits behind implementing Room Reservation software go beyond being able to provide your workforce the tools needed to reserve space for important meetings and collaborative sessions. It is an invaluable tool for the Facilities Management team to really understand their space and how it is being used. From your desktop, you can generate reports to track actual usage of both the space and special equipment required for reservations. This adds another layer of transparency, offering you insight into what types of space are being utilized the most, what is being underused, and how that space might be better served. You can manage actual utilization based on check-in and check-out via QR code, scan, or email verification, offering you multiple layers of accuracy.
When coupling your Reservation software with the Service Request module, users have the ability to generate service tickets which coordinate additional services required, such as special room configuration, additional seating, or AV equipment. This adds increased efficiency for users and enables the FM to better serve their customers by effectively understanding and predicting their asset and spatial needs.
iOffice is constantly working with Facilities Management teams and we consistently strive to grow and learn more about our clients and their needs, both from input from the clients and by keeping a pulse on business trends. Our goal; to ensure both current and future clients always have access to the most effective tools required to meet their ever-growing demands.
