Cheat Sheet: Creating Twitter Buttons for Your Workplace Website


If your workplace management company or CRE firm is on Twitter, you know the importance of engaging your audience on the site. However, the extensive list of options on Twitter can be a little overwhelming. There’s following, mentioning, hashtags, something called a widget and that’s just to name a few. We know it’s a lot to grasp. Not to worry, we’re going to explain the differences between the five most popular interactions on Twitter, and how you can use them captivate your audience. We’ll also explain how to create Twitter buttons that can be embedded and hosted on your website so visitors can interact with your Twitter directly from your company’s webpage.

Let’s define the difference between the two types of buttons available. There are share buttons and follow buttons. Twitter offers many types of “share” buttons, and we will go over all of them in this post. There is only one type of “follow” button, we will go over that too.
Twitter Follow Button 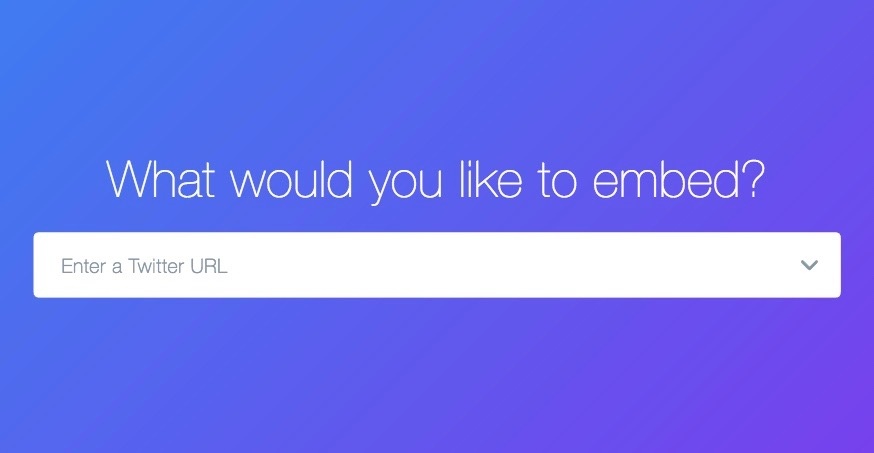
This is the button that helps generate new followers for your brand. When a visitor to your website clicks on this button and they’re logged in to Twitter, it will allow them to automatically follow your account. This button can be effective anywhere, but it’s a common best practice to house it somewhere on your homepage or your contact page so it’s easily visible.
Twitter Share Buttons
This is the button that helps spread content (like blog articles or web pages from your website) around on Twitter. It allows website visitors to interact with not only your account but with any shareable information you have on the web. Remember, there are many types of share buttons – but they all do something a bit different. In this post we will cover traditional share, hashtag, mention and widget sharing buttons for Twitter.
Twitter Follow Button
What It’s For:
This is the direct link to your company’s Twitter account. It makes it easy for users to follow you directly without having to leave your website (if they’re already logged into Twitter). This button can help you grow your follower base and increase your reach.
How to Add a Twitter Follow Button:
Go to https://publish.twitter.com/# while logged in to your company’s Twitter. Scroll down just a bit until you hit the four button options. From the options select “Twitter Buttons”. Then click on the type of button you wish to add to your site. Twitter will provide you with a HTML code for that button. Copy this code and enter it into your website’s source code. If you need help with this, IT or Marketing should be able to explain.
See it in action. Follow iOFFICE on Twitter:
Follow @iofficecorp
Twitter Share Button
What It’s For:
If you’re posting articles or blogs on your workplace website, this is a simple way for readers to share those articles with other people on Twitter. This also enables them to share your content with people you may not have connections with, so it could potentially expand your reach even further.
How to Add a Twitter Share Button:
Go to https://publish.twitter.com# while logged in to your company’s Twitter. From the options select “Twitter Buttons”. Select “Share Button”, then click “set customization options”. Here is where you can enter items that will ensure whoever is sharing your content mentions you in their Tweet. You can also select automatic hashtags and the size of the button you would like. Once done, click “update” and Twitter will provide you with a HTML code for that button. Copy the code into your source code just as you did before.
See it in action. Share this blog on Twitter:
Tweet
Twitter Mention Button
What It’s For:
This button is meant to encourage people on your website to interact with you on Twitter. This is a great button to place on pages like “Contact Us” or your “Help” page to show visitors they can reach out to you through social media in addition to more traditional methods of customer service.
How to Add a Twitter Mention Button:
Go to https://publish.twitter.com# while logged in to your company’s Twitter. Follow the same steps as above, and customize your button if you choose to do so. Then copy and paste the HTML code Twitter gives you into your website source code.
See it in action. Mention iOFFICE on Twitter:
Twitter Hashtag Button
What It’s For:
This button is primarily used to promote a specific hashtag surrounding your company. It could be an office event coming up, or a hashtag you’ve developed especially for your followers. A good place to use this button is on an event registration page or in an email you’re sending out promoting that event.
How to Add a Twitter Hashtag Button:
Go to https://publish.twitter.com# while logged in to your company’s Twitter. Follow the same steps as the above items, and customize your button if you choose to do so. Copy the HTML code Twitter gives you into your website source code on your event registration or information page.
See it in action. Tweet using our event hashtag #iOFFICEUC17:
Tweet #iOFFICEUC17
Twitter Widget Button
What It’s For:
This is how you share your entire Twitter feed right in your website. It’s a way for visitors to your site to gain a better idea of what they can expect if they follow your account. It selects the most recent tweets within a continuous rolling. It looks great at the bottom of homepages or on a ‘Contact Us’ page.
How to Add a Twitter Message Button:
This button has a different set up than the others on our list. Go to https://twitter.com/settings/widgets/new, and select ‘Create New’. You can then customize your widget if you wish, based on the size and dimensions you want. Twitter will provide you with the HTML code, which you can embed into your company’s source code on the page where you want it displayed.
See it in action. Here is the iOFFICE Twitter feed widget:
Tweets by @iOfficeCorp
There you have it! How to create and embed the top five Twitter buttons for your workplace website. Including a few of these items on your website should spark engagement and interactions with your customers over time. Stay tuned for our blog in the near future on how to do the same with Facebook buttons. Happy Tweeting!
